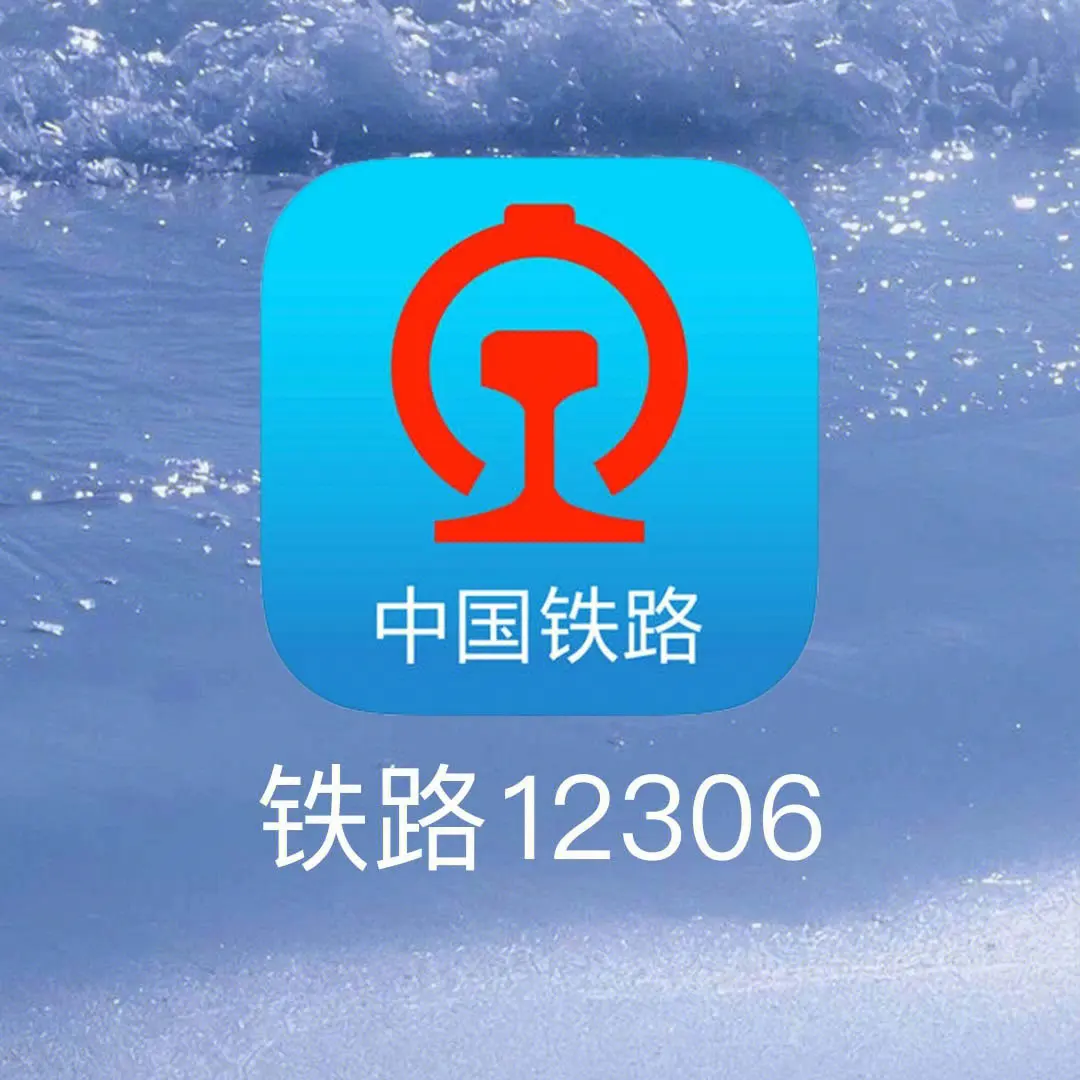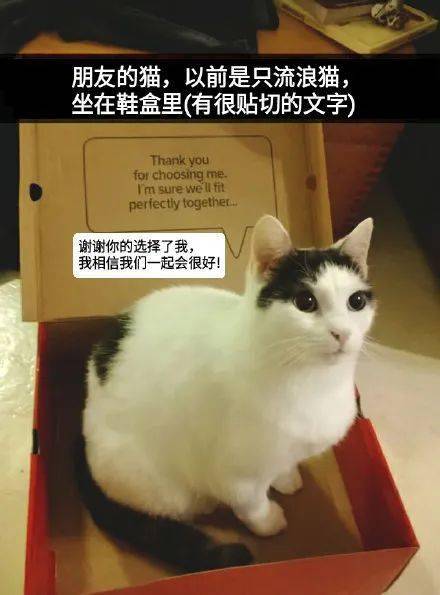Photoshop从入门到精通:图像的视图操作,缩放,平移和旋转
2023-06-15 13:15来源:网络本地 0人已围观
摘要图像的视图操作 在图像的处理当中,经常需要对当前文件的视图进行调整,以便更好更方便的编辑和修改图像。所以为了更加精确的...
图像的视图操作
在图像的处理当中,经常需要对当前文件的视图进行调整,以便更好更方便的编辑和修改图像。所以为了更加精确的编辑图像,Photoshop为用户提供了多种用于缩放窗口的工具和命令。
1,缩放视图
在工具箱中选择①“缩放工具”,在该工具的选项栏中单击②“放大”按钮或③“缩小”按钮,然后在图像窗口中单击鼠标左键,就可以对图像进行放大或者是缩小。如图所示。
当选择“缩放工具”时,将激活“缩放工具”的选项栏。
调整窗口大小以满屏显示①:勾选该复选框,在缩放图像的时候,图像窗口将随着图像的缩放而自动缩放。
缩放所有窗口②:勾选该复选框,在缩放某一个图像的同时,该图像的其他视图窗口中的图像也会跟着自动缩放。
细微缩放③:勾选该复选框后,在图像中向左拖动鼠标可以连续缩小图像,向右拖动鼠标可以连续放大图像。要进行连续缩放,视频卡必须支持OpenGL,且必须在“常规”首选项中勾选“带动画效果的缩放”复选框。
实际像素④:点击该复选框按钮,可以让图像以实际像素的100%显示
适合屏幕⑤:点击该复选框按钮,可以根据工作窗口的大小自动选择适合的缩放比例显示图像。
填充屏幕⑥:点击该复选框,可以根据工作窗口的大小自动缩放视图大小,并填满整个工作窗口。
打印尺寸⑦:点击该复选框,可以让图像以实际的打印尺寸来显示,但这个大小只能作为参考,真实的打印尺寸需要打印出来才会准确。
增加知识点:大家可以在执行“视图—放大”命令对图像进行逐步放大,或者可以直接按快捷键【Ctrl++】快速放大图像。同样的,对图像进行逐步缩小,也可以按快捷键【Ctrl+-】快速缩小图像。
2,平移视图
当图像显示的带下超过当前画布的大小时,窗口就不能显示所有的图像内容了,这个时候,我们除了可以通过拖动窗口中的滚动条来查看内容之外,我们还可以利用工具箱中的①“抓手工具”来查看内容。
2.1,打开需要的素材之后,选择工具箱中①“抓手工具”,将然后将②鼠标移动到文档矿口的图像上。
2.2,③单击左键并且向四周拖动鼠标,此时位于图像窗口外的图像就会被显示出来。如下图。
增加知识点:“抓手工具”只有在图像的显示大小大于窗口大小的情况下才可以起到作用,并且双击“抓手工具”的时候,图像文件会自动调整为适合屏幕大小的状态。
3、旋转视图
“旋转视图工具”可以在不 破坏图像的情况之下,对视图进行旋转,这样使图像的编辑更加的方便。选择工具箱中的①“旋转视图工具”,其工具复选框的展示如图:
旋转角度②:“在旋转角度”文本框中输入角度值,那么就可以精准的对图像进行旋转。
设置视图的旋转角度③:单击按钮或者旋转按钮上面的指针,就可以直观的进行旋转视图。
复位视图④:单击该按钮或者按【Esc】键,可以将视图回复到原始的状态。
旋转所有窗口⑤:勾选中该复选框,如果我们打开多个图像时,可以以相同的角度对所有的视图进行角度的旋转。
操作步骤如下:
打开文件图片之后,选择工具箱中的①“旋转视图工具”(备注:“旋转视图工具”和“抓手工具”在一个工具箱中,点击右键可以进行选择),将鼠标移动到图像上之后,点击左键就会出现一个罗盘②,拖动鼠标就可以进行画布的旋转,如下图所示:
Tags:
相关文章
随便看看
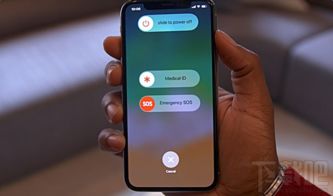
iphone如何重启
如何重启iPhoe 。 1. 使用硬件按钮重启 。 若您的iPhoe出现卡顿或无响应的情况,...
郫县旅游十大必去景点,成都天气预报15天
10个必去景点郫县 。 郫县位于四川省成都市西北部,是一个历史悠久、文化底...
深圳旅游租车,深圳租车:畅游南国风光
深圳租车:畅游南国风光 。 深圳作为一座充满活力的现代化城市,不仅拥有繁华...
老年人旅游适合去哪里,老年人去哪里旅游
老年人去哪里旅游比较好? 。 随着人们生活水平的提高,老年人也越来越重视自...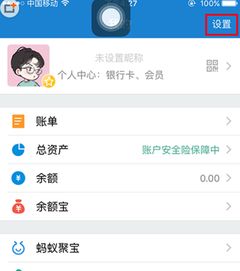
如何取消自动扣款,联系运营商或服务提供
如何消除自动扣款呢? 。 联系运营商或服务提供商 。 取消自动扣款最常见的方...
拉黑微信好友并删除黑名单如何恢复,什么
什么会屏蔽好友? 。 在微信中,用户可以将某个好友加入黑名单。屏蔽的作用是...
蛟河旅游攻略必玩的景点,攻占蛟河旅游景
攻占蛟河旅游景点 。 1.水晶山景区 。 水晶山景区是蛟河最有名的景点之一。以...
南澳岛旅游攻略自驾游一日游
南澳岛一日游自驾攻略 。 第一站:南澳岛海滩 。 南澳岛有许多美丽的海滩,...
点击排行
 近视镜片怎么选择好蔡司,了解蔡司品牌
近视镜片怎么选择好蔡司,了解蔡司品牌本栏推荐
 熠熠生辉一般怎么用,灼灼其华 熠熠生辉
熠熠生辉一般怎么用,灼灼其华 熠熠生辉