快速清理c盘的方法(清理c盘步骤与教程)
2023-08-04 07:09来源:网络本地 0人已围观
摘要相信大家都知道,C盘是电脑硬盘主分区之一,是电脑默认的本地系统启动硬盘,其重要性不言而喻。 而在使用C盘的过程中,其缓存...
相信大家都知道,C盘是电脑硬盘主分区之一,是电脑默认的本地系统启动硬盘,其重要性不言而喻。
而在使用C盘的过程中,其缓存的内容会越来越多,时间久了就会爆满,影响电脑的正常使用,所以今天跟大家分享几个清理C盘的方式,电脑小白也能快速学会。
清理C盘的方式
方式一:
打开【此电脑】,把鼠标放在C盘上方,点击右键选择【属性】,在弹出的【C盘属性】窗口中,点击【磁盘清理】按钮,等待系统计算可释放的内存空间。
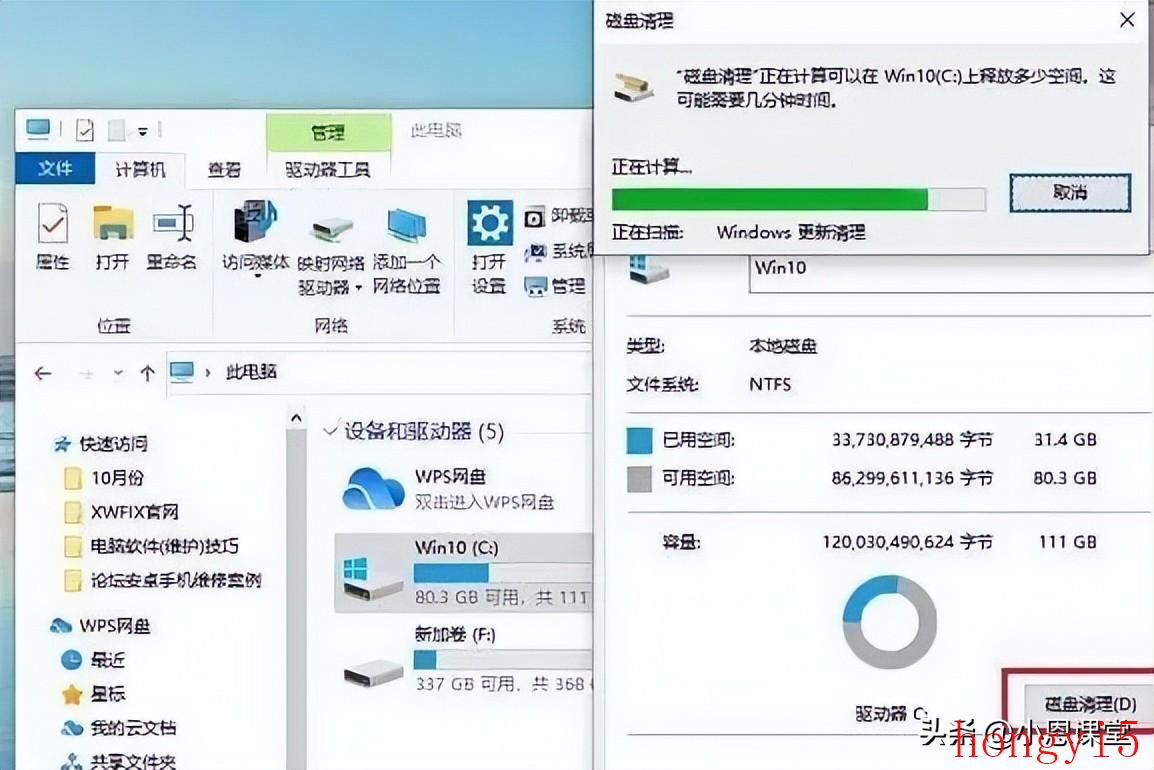
系统计算结束后,就会弹出新的窗口,在【要删除的文件】中,系统默认勾选了部分选项,其他选项你可以根据自己的需求手动勾选上,之后点击【确定】,系统就会清理掉这些内容了。
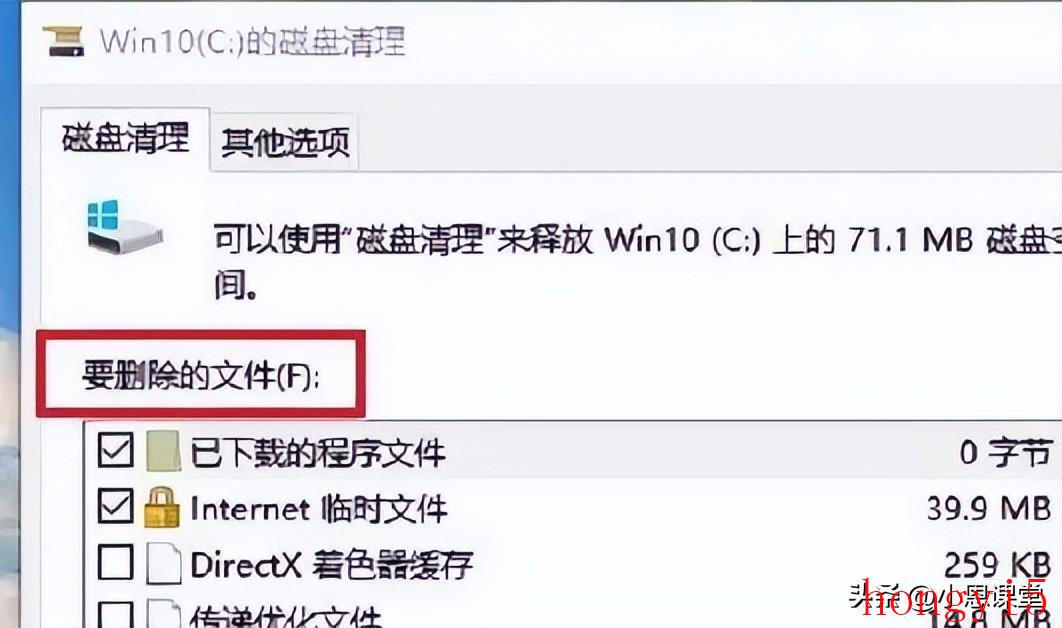
方式二:
在【开始】菜单栏输入并打开“设置”,在【Windows设置】中点击【系统】-【储存】,就可以看到C盘存储空间的使用情况。
点击不同的类别,查看情况,如果想查看更多,就点击“显示更多类别”。
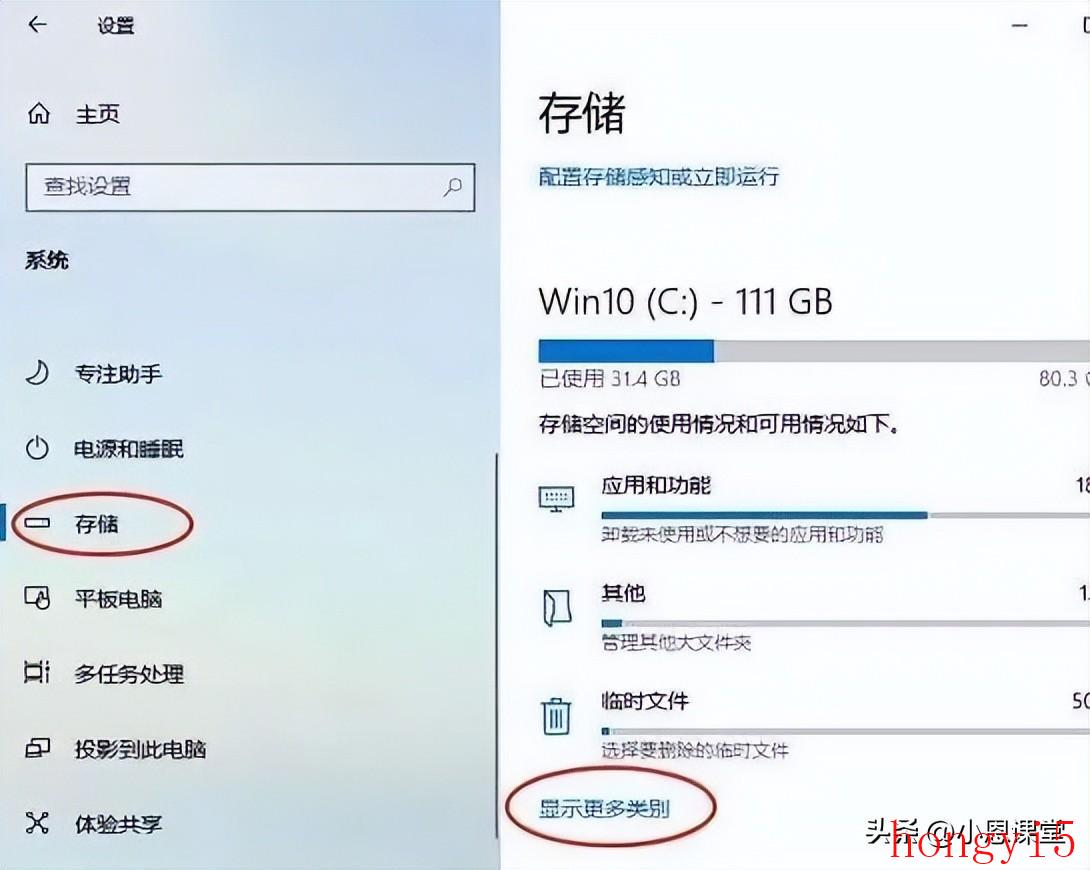
如果点击“应用和功能”,就可以查看各种应用软件,并且可以卸载掉不想要的软件。点击“临时文件”,勾选想清理的项目后,点击【删除文件】按钮,就可以清理掉这部分内容了。
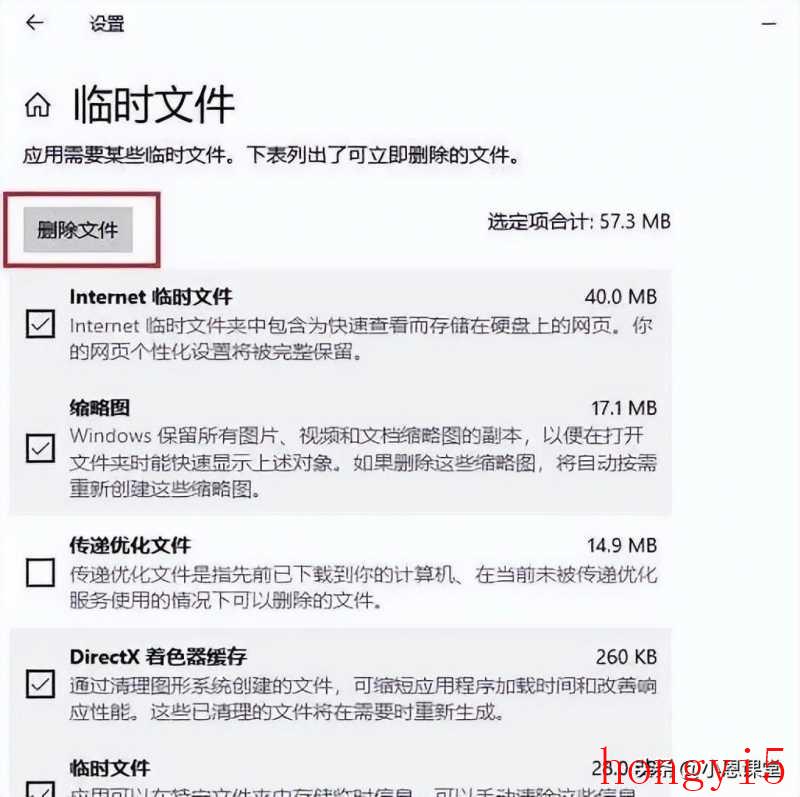
方式三:
在【开始】菜单栏输入并打开“设置”,在【Windows设置】中点击【系统】-【储存】,打开【存储感知】功能,然后点击“配置存储感知或立即运行”。
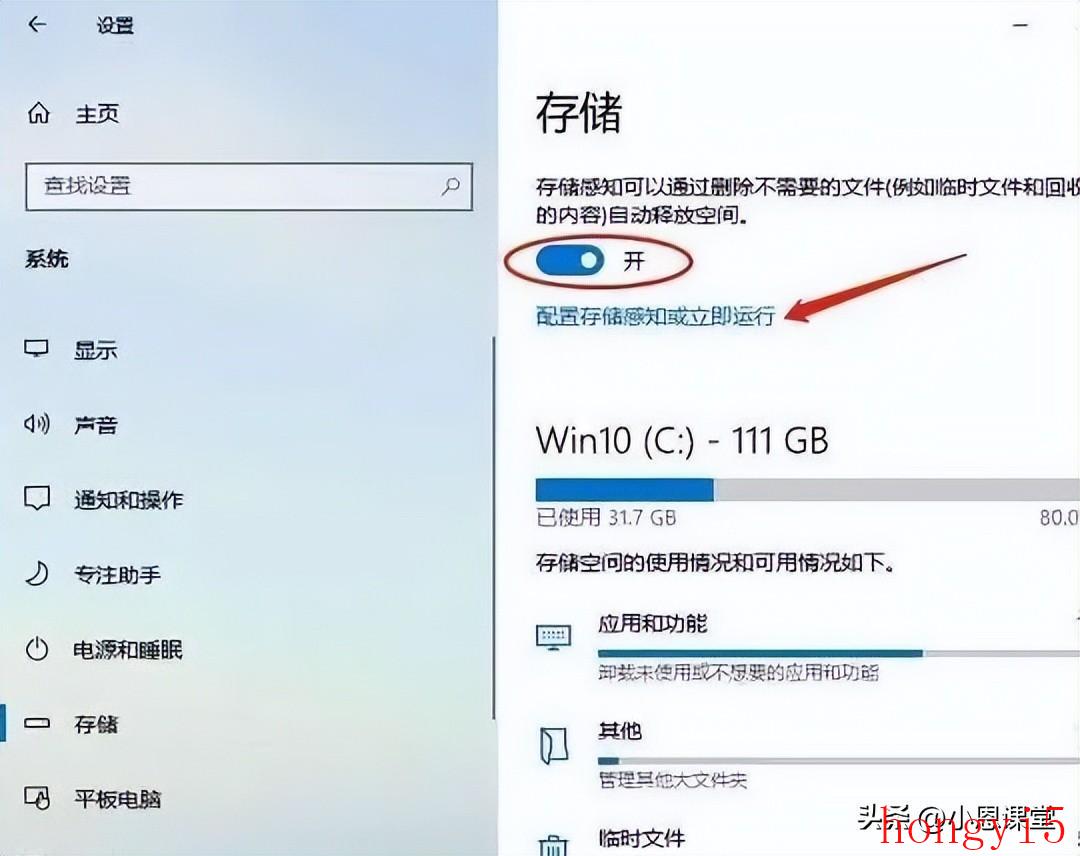
在这里可以自定义设置存储感知功能和临时文件的清理时间,存储感知功能可以设置为“每天”“每周”“每月”或者“在可用磁盘空间不足时”运行;
临时文件删除功能,可以设置“1天”“14天”“30天”“60天”进行删除,或者“从不”清理删除。
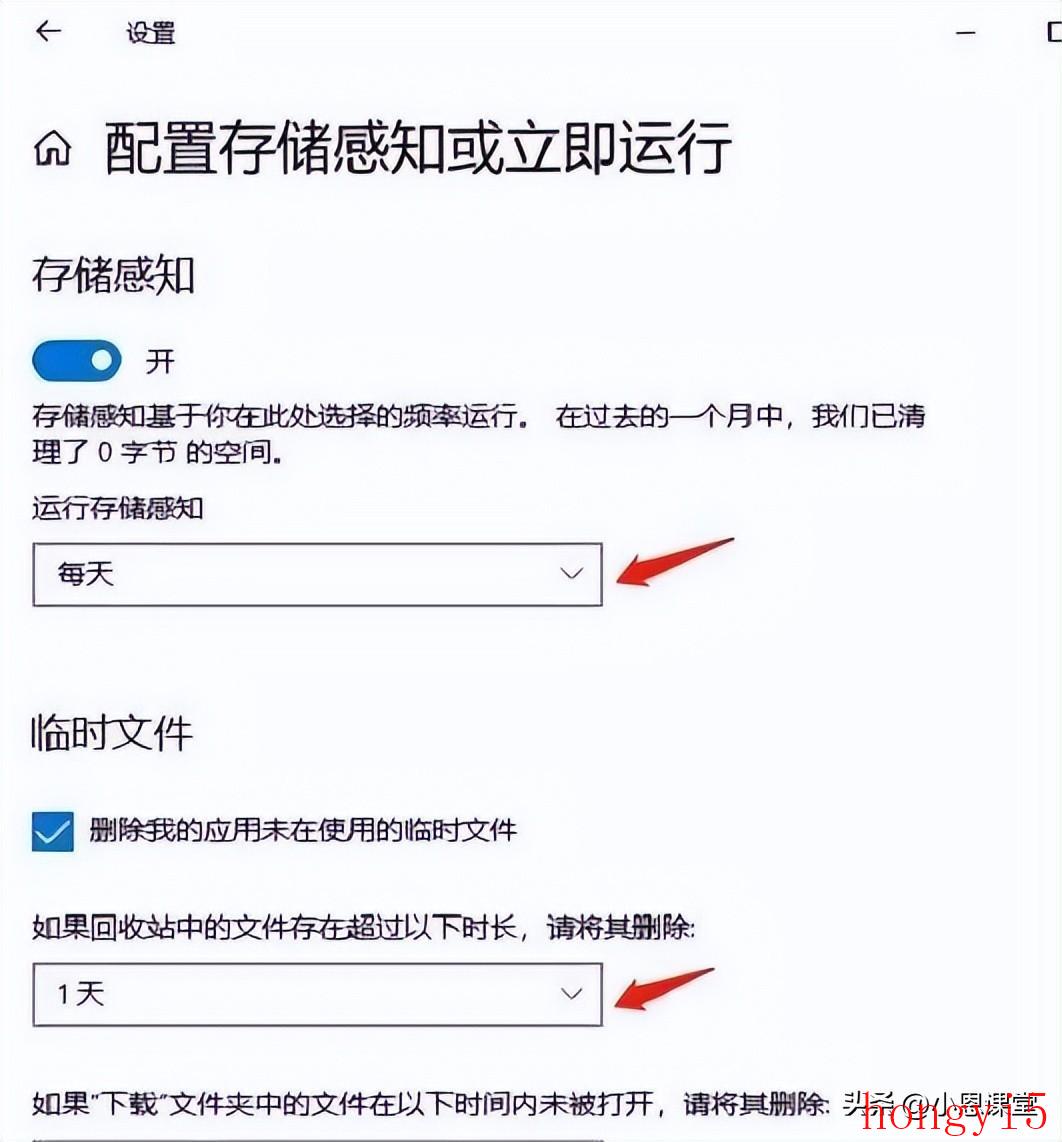
以上就是今天分享的关于清理C盘的3个方法,简单又好用,电脑小白也能快速学会,快给自己的电脑C盘清理一下吧。
Tags:
相关文章
随便看看

十大口红牌排行榜(足坛历史红牌排行榜
足球比赛中的红牌是一种极其严厉的处罚,意味着被罚下场,并且会面临停赛等...
金铃花怎么修剪
金铃花,因其吊着的金色铃铛一般的花朵而得名,也叫灯笼花。它的花型独特,...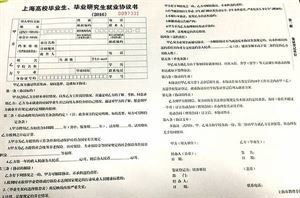
三方协议违约金怎么算,三方协议违约金:
三方协议违约金:计算方法及注意事项 一、三方协议违约金的概念 三方协议违...
长春十大烤冷面排行榜(东北烤冷面品牌排
长春十大烤冷面排行榜(东北烤冷面品牌排行榜) 随着夏季的到来,烤冷面成为了...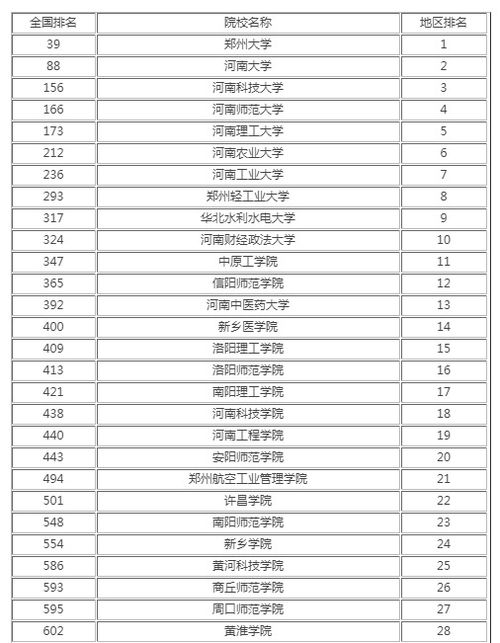
济南市初中排名2021最新排名,2021年济南市
2021年济南市初中排名前十名分别如下: 1. 山东省实验中学 2. 山东师范大学附属...
如何区分香椿和臭椿,香椿和臭椿是两种常
香椿和臭椿在多个方面存在明显的区别。它们的外观特征不同。香椿的树皮为灰...
丰网速运能放快递柜吗 丰网速运代收点在
丰网速运是近两年上线的快递,毕竟时下快节奏的情况下很多人都是在网上购物...
小腿粗怎么减最快最有效,一、保持健康的
小腿粗壮,确实会影响整体的身材和形象。想要快速有效地减掉小腿的脂肪,可...
点击排行
 西门子洗碗机如何使用
西门子洗碗机如何使用本栏推荐
 四川省旅游攻略景点必去,四川省旅游攻略
四川省旅游攻略景点必去,四川省旅游攻略



