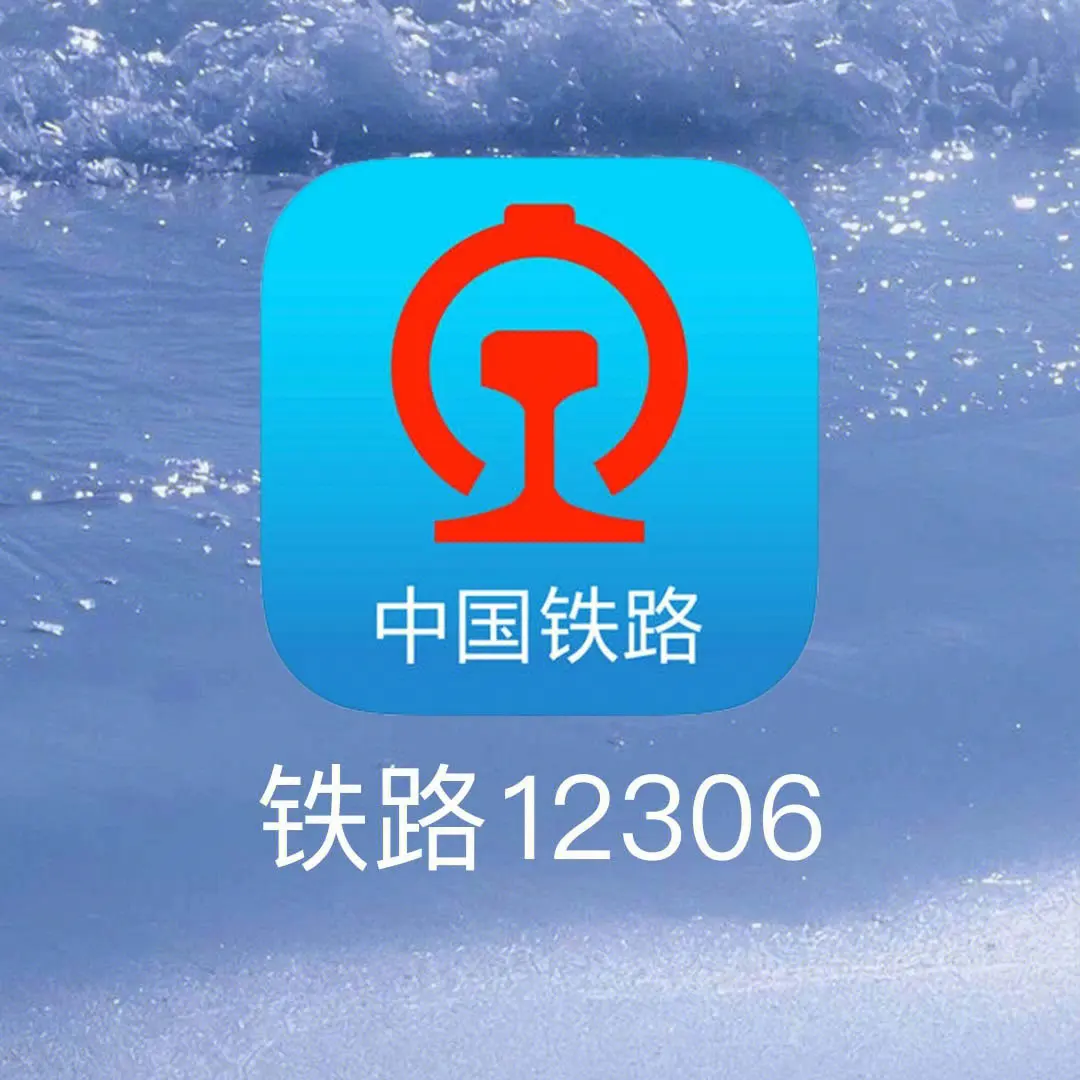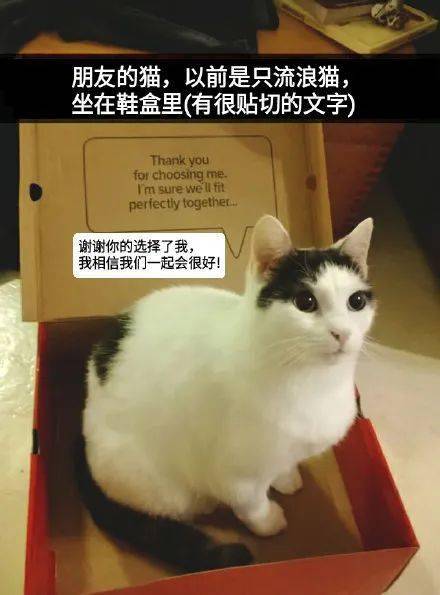win10电脑c盘满了怎么清理(win11c盘满了怎么清理)
2023-08-04 10:20来源:网络本地 0人已围观
摘要C盘空间告急?两种方法释放Win11系统盘空间! Windows11已经发布一段时间了,虽然很多人并没有急于升级,但喜欢尝鲜的人也不在少数...
C盘空间告急?两种方法释放Win11系统盘空间!
Windows11已经发布一段时间了,虽然很多人并没有急于升级,但喜欢尝鲜的人也不在少数,小编也在微软发布Windows11正式版的第一时间完成了升级。
不过Windows11毕竟也是Windows,遇到的一些问题也是Windows此前版本中一直存在的,最典型的莫过于系统盘可用空间日益变小。

在安装完Windows11系统之后,如果我们确定不需要再退回以前的旧系统,那么可以删除以前旧系统的相关文件,也就是C盘中的“Windows.old”文件夹。
但除了旧系统文件之外,我们每次安装Windows更新补丁之后,这些更新补丁的安装包并不会被自动删除。
因此需要我们手动完成删除清理,可以为系统盘节省更多的可用空间,清理的方法有两种:
通过“磁盘清理”解决
1.在开始菜单中搜索“磁盘清理”,找到并打开这项功能
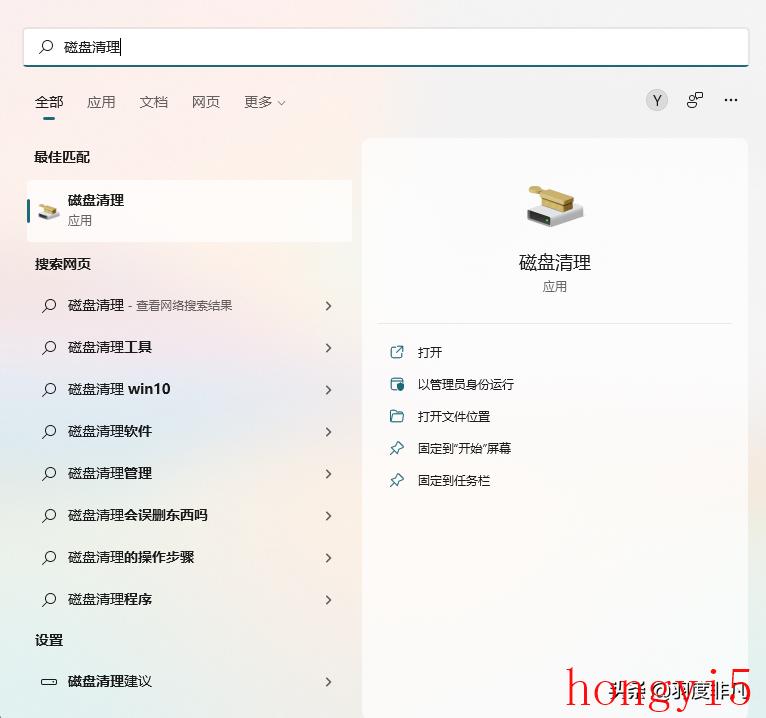
2.在“要清理的驱动器”选项中,找到系统盘分区(通常是C盘),点击“确定”
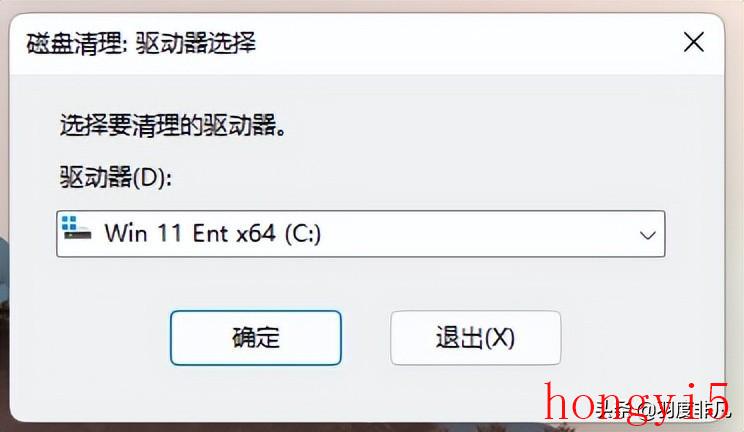
3.等待系统对系统盘分区完成文件扫描
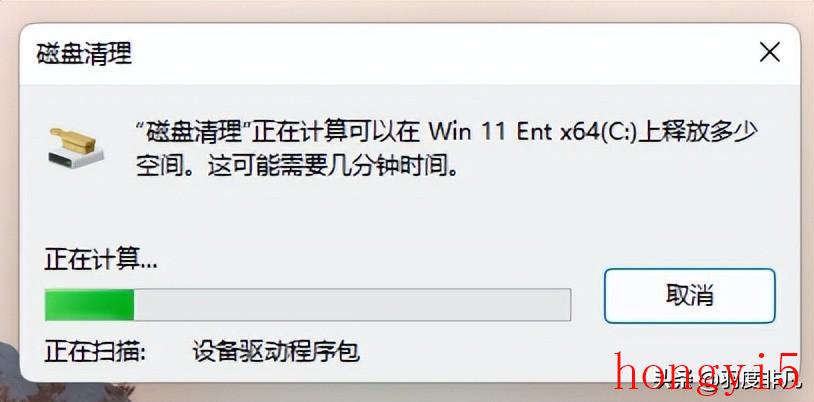
4.找到“Windows更新清理”并勾选
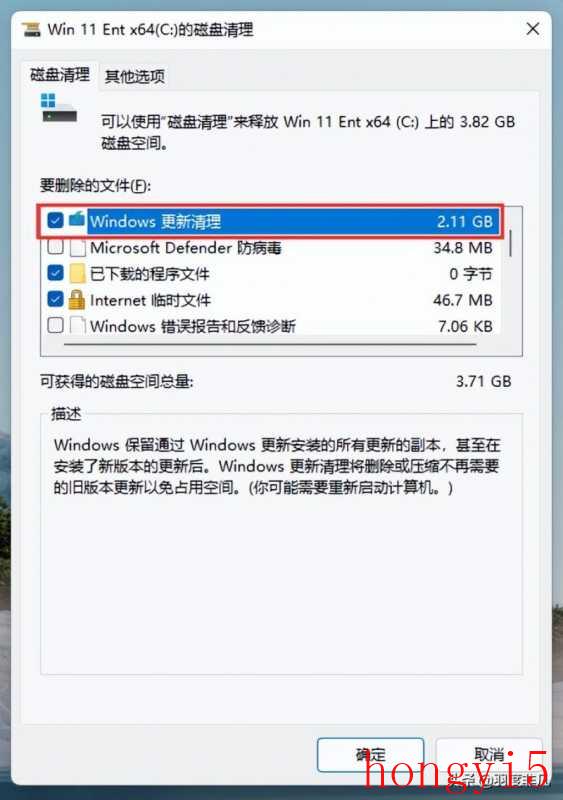
5.下滑找到“设备驱动程序包”并勾选
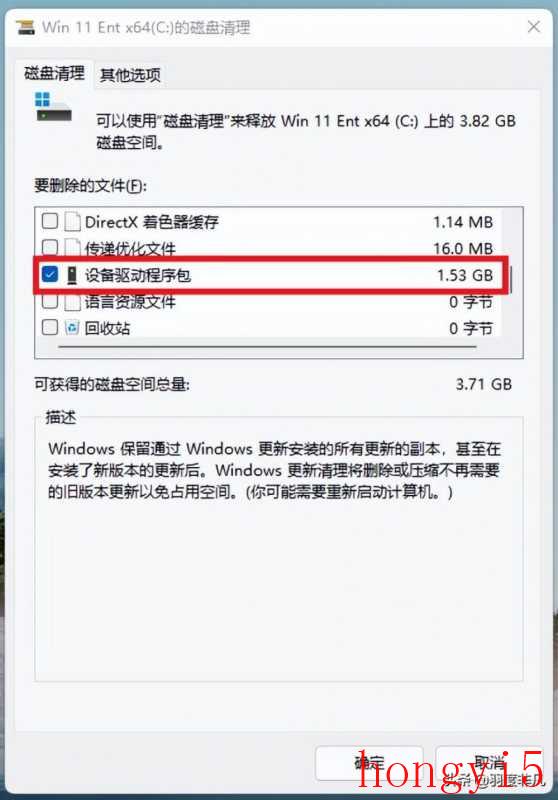
6.点击“确定”即可完成清理
通过“设置”解决
1.在开始菜单中找到“设置”并打开
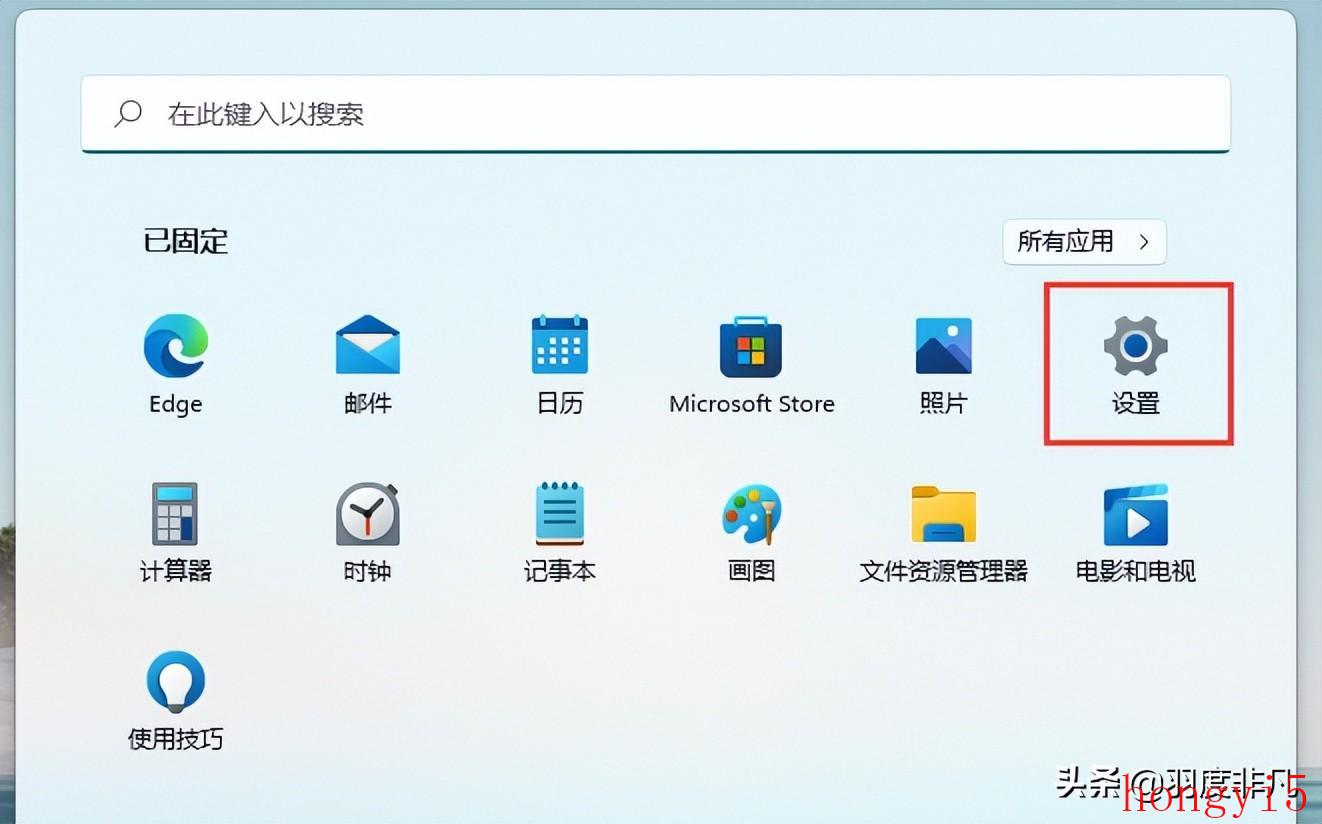
2.找到“存储”并打开
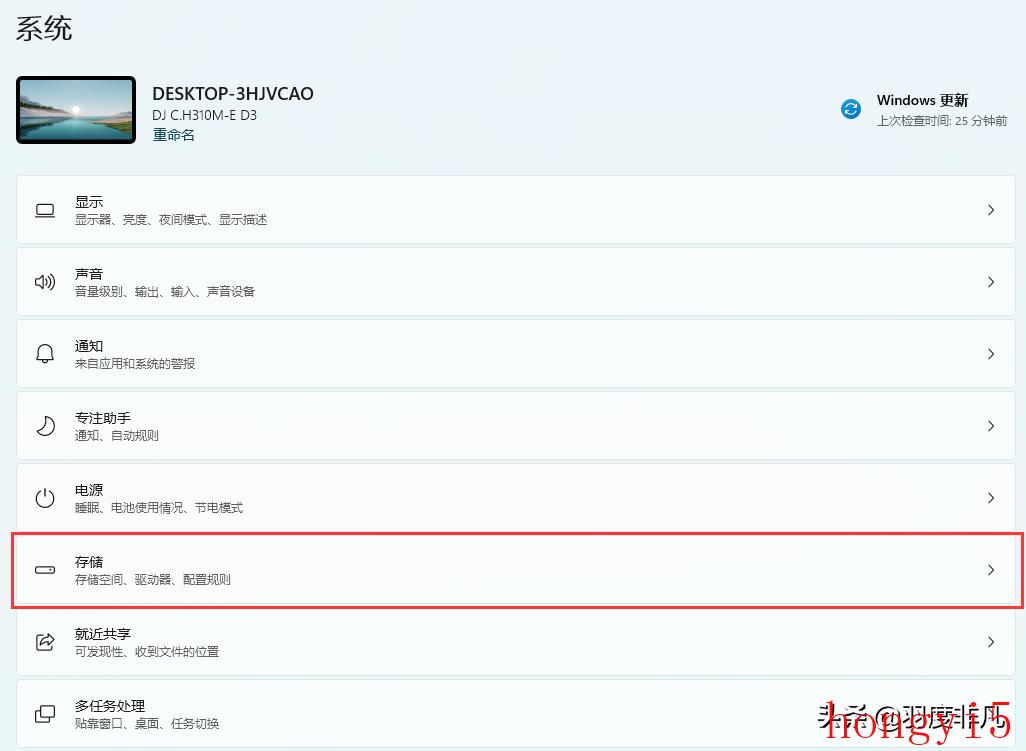
3.等待扫描完成后,选择“临时文件”并打开
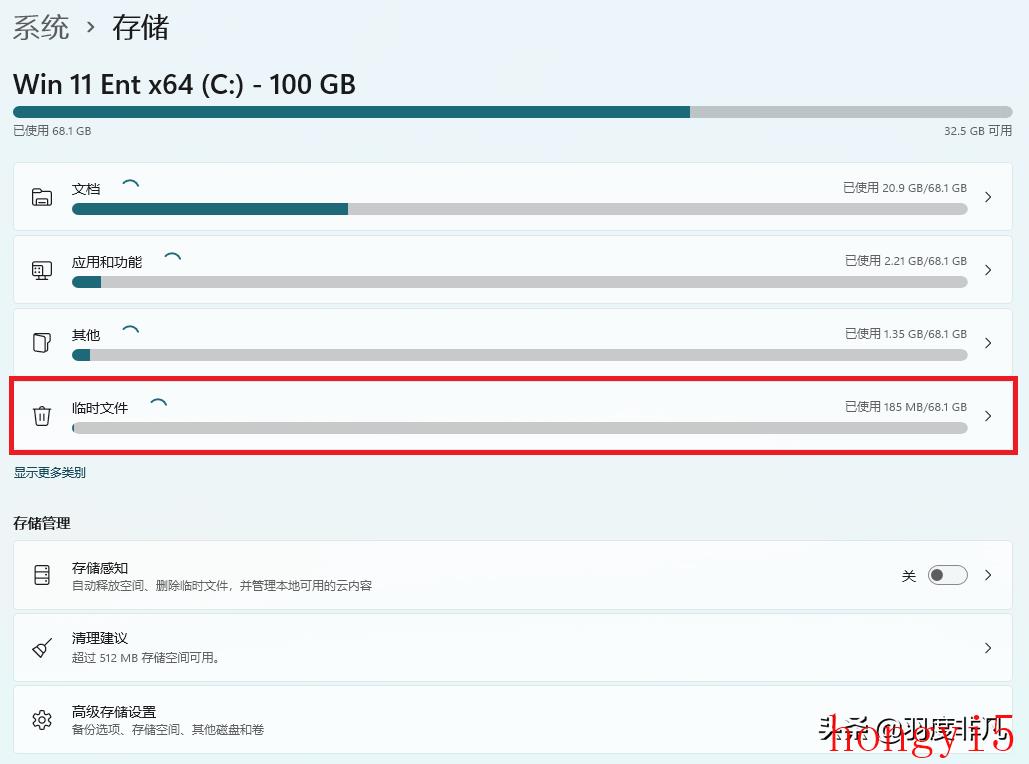
4.在这里同样可以看到“Windows更新清理”和“设备驱动程序包”,选中这两项之后,点击“删除文件”即可完成清理
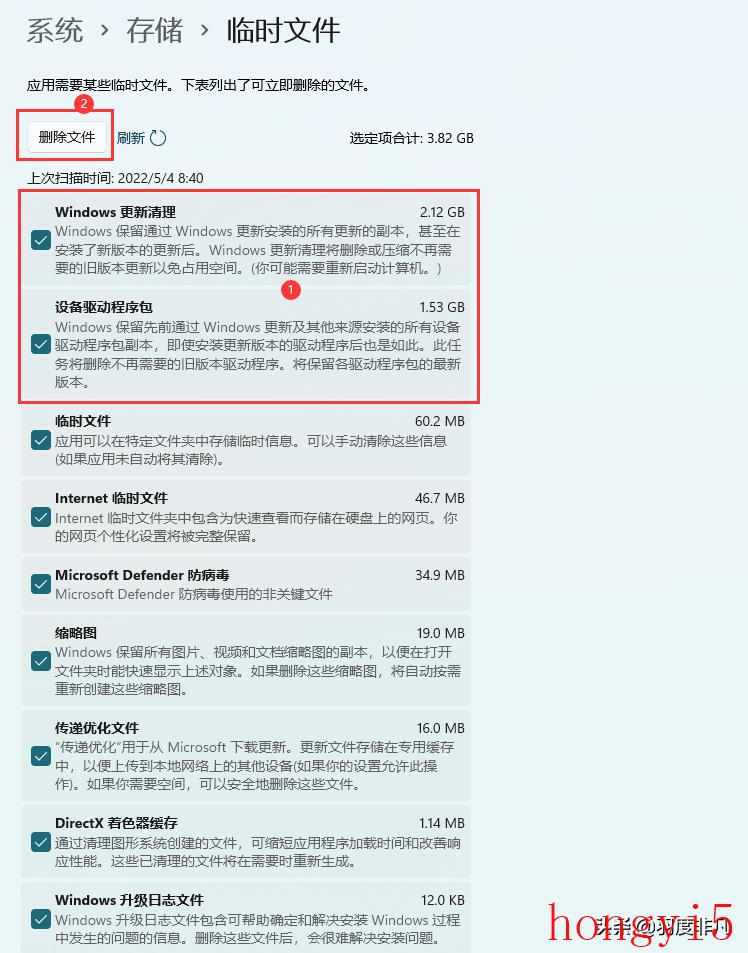
这个页面的其他文件同样也可以清理删除,但其他文件占用的空间并不大,最主要的还是“Windows更新清理”和“设备驱动程序包”。
尤其是“Windows更新清理”,我们可以每隔半年或一年,查看并清理这一项,可以为你的电脑节省不少空间。
Tags:
相关文章
随便看看
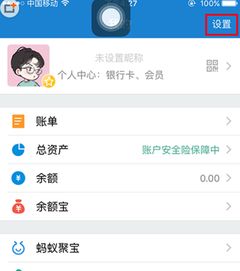
如何取消自动扣款,联系运营商或服务提供
如何消除自动扣款呢? 。 联系运营商或服务提供商 。 取消自动扣款最常见的方...
老年人旅游适合去哪里,老年人去哪里旅游
老年人去哪里旅游比较好? 。 随着人们生活水平的提高,老年人也越来越重视自...
深圳旅游租车,深圳租车:畅游南国风光
深圳租车:畅游南国风光 。 深圳作为一座充满活力的现代化城市,不仅拥有繁华...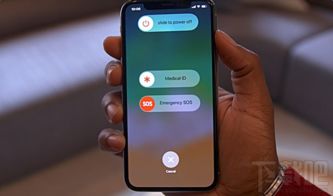
iphone如何重启
如何重启iPhoe 。 1. 使用硬件按钮重启 。 若您的iPhoe出现卡顿或无响应的情况,...
蛟河旅游攻略必玩的景点,攻占蛟河旅游景
攻占蛟河旅游景点 。 1.水晶山景区 。 水晶山景区是蛟河最有名的景点之一。以...
南澳岛旅游攻略自驾游一日游
南澳岛一日游自驾攻略 。 第一站:南澳岛海滩 。 南澳岛有许多美丽的海滩,...
拉黑微信好友并删除黑名单如何恢复,什么
什么会屏蔽好友? 。 在微信中,用户可以将某个好友加入黑名单。屏蔽的作用是...
郫县旅游十大必去景点,成都天气预报15天
10个必去景点郫县 。 郫县位于四川省成都市西北部,是一个历史悠久、文化底...
点击排行
 近视镜片怎么选择好蔡司,了解蔡司品牌
近视镜片怎么选择好蔡司,了解蔡司品牌本栏推荐
 熠熠生辉一般怎么用,灼灼其华 熠熠生辉
熠熠生辉一般怎么用,灼灼其华 熠熠生辉