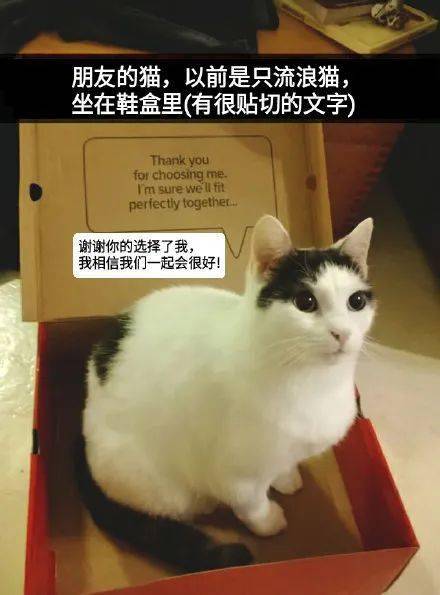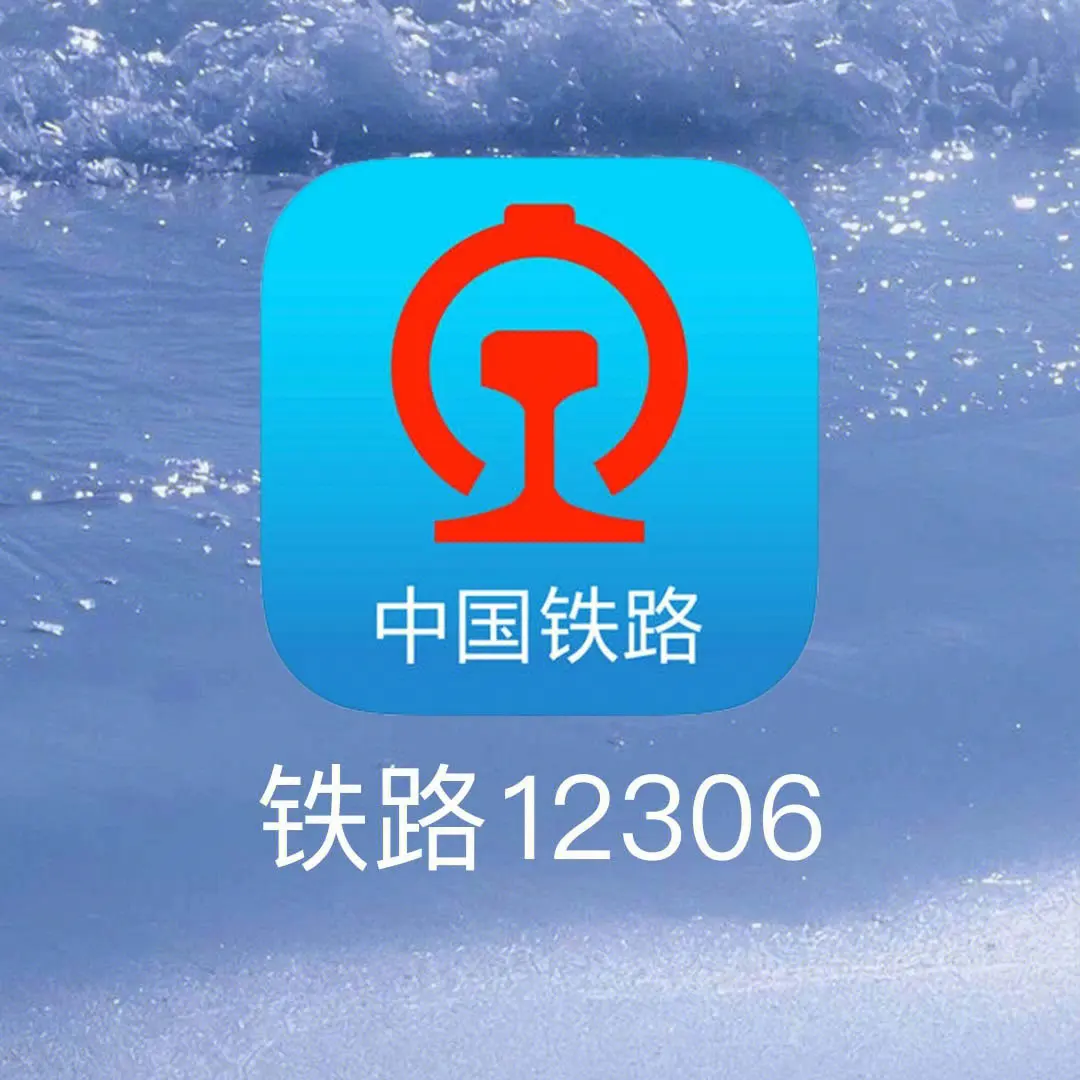打印机如何取消打印任务
2023-12-19 14:56来源:网络本地 0人已围观
摘要1. 在打印机面板上取消:许多打印机都有一个取消按钮或菜单,可以在打印机面板上找到并点击取消打印任务。 2. 在计算机上取消:...
1. 在打印机面板上取消:许多打印机都有一个取消按钮或菜单,可以在打印机面板上找到并点击取消打印任务。
2. 在计算机上取消:在计算机上打开控制面板,进入打印机和传真,找到正在打印的打印机,右键点击该打印机,选择“取消”。
3. 通过命令行取消:打开命令行窗口(Windows快捷键:Win+R),输入“net use LPT1 /DELETE”,点击“确定”。
4. 在打印队列中取消:在Windows任务栏上右键点击“计算机”,选择“管理”,进入“服务”选项,找到“Print Spooler”,停止该服务。然后进入“C:WindowsSystem32spoolPRINTERS”文件夹,删除该文件夹中的所有文件。最后重新启动“Print Spooler”服务。
需要注意的是,取消打印任务后,打印机可能会继续打印一段时间,直到当前任务全部完成。某些打印机可能需要在计算机上重新启动或重新连接才能取消打印任务。
打印机如何取消打印任务

在使用打印机的过程当中,有时候我们可能会遇到需要取消打印任务的情况。如何取消打印任务呢?下面,就让我们一起来了解一下吧。
一、了解打印任务
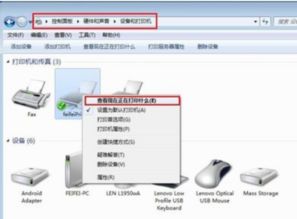
在取消打印任务之前,我们首先要了解什么是打印任务。打印任务是指用户在打印设备上设置打印参数并发送打印命令,由打印设备根据预设参数进行打印的过程。取消打印任务就是在不需要继续打印的情况下,终止正在进行的打印操作。
二、判断打印任务状态
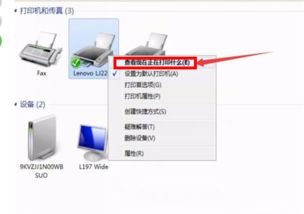
在取消打印任务之前,我们需要判断打印任务的状态。一般来说,打印任务的状态可以分为以下几种:待打印、正在打印、已暂停、已取消等。通过查看打印设备的状态信息,我们可以了解当前打印任务的状态,从而决定是否需要取消该任务。
三、取消打印任务的方法
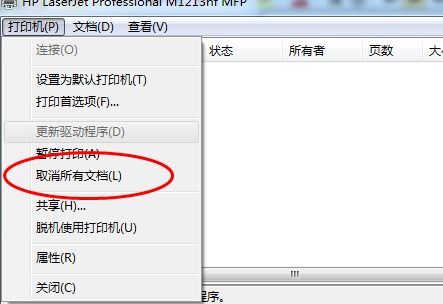
根据不同的打印机型号和操作系统,取消打印任务的方法也有所不同。一般来说,有以下几种常见的取消打印任务的方法:
1. 通过打印机控制面板取消:在打印机的控制面板上,通常会有一个“取消”或“停止”按钮,点击该按钮即可取消当前打印任务。
2. 通过电脑操作取消:在电脑的任务栏中,找到正在运行的打印任务,右键点击该任务并选择“取消”即可。
3. 通过第三方软件取消:有些打印机驱动程序会提供专门的软件来管理打印机任务,通过该软件可以更方便地取消打印任务。
四、取消打印任务的操作步骤
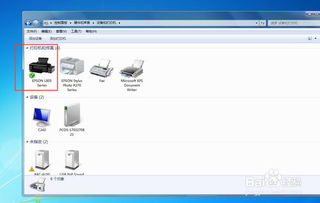
以惠普打印机为例,取消打印任务的步骤如下:
1. 打开惠普打印机的前盖。
2. 按下控制面板上的“取消”按钮。
3. 确认取消当前打印任务。
4. 合上惠普打印机的前盖。
五、取消打印任务注意事项

在取消打印任务时,需要注意以下几点:
1. 不要频繁地取消打印任务,因为这可能会对打印机造成损害。
2. 如果正在打印的纸张卡在打印机中,请先停止打印并取出卡纸后再进行取消操作。
3. 在取消打印任务后,需要等待一段时间让打印机将剩余的墨粉或碳粉完全排出。
4. 如果打印机提示错误信息或无法取消任务,请检查打印机状态或联系专业维修人员进行处理。
1. 打印机无法识别纸张:可能是由于纸张类型不匹配或纸张质量不好等原因导致的。解决方法是检查纸张类型和质量是否符合要求,或者更换其他类型的纸张进行测试。
2. 打印机无法取消当前任务:可能是由于打印机正在处理其他任务或出现故障等原因导致的。解决方法是等待一段时间或重启打印机后再次尝试取消任务。
3. 打印机无法正常工作:可能是由于打印机出现故障或其他原因导致的。解决方法是检查打印机状态或联系专业维修人员进行处理。
七、取消打印任务的技巧与提示

在取消打印任务时,我们可以使用以下技巧和提示来提高效率:
1. 在取消任务之前,可以先进行保存和备份工作。避免由于操作不当导致文件丢失或损坏。
2. 在进行多次测试和调试之前,可以先尝试进行小规模测试和调试。避免浪费时间和资源。
Tags:
相关文章
随便看看

老年人旅游适合去哪里,老年人去哪里旅游
老年人去哪里旅游比较好? 。 随着人们生活水平的提高,老年人也越来越重视自...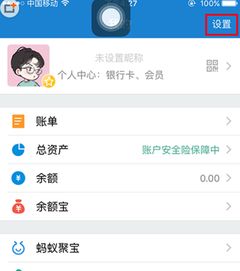
如何取消自动扣款,联系运营商或服务提供
如何消除自动扣款呢? 。 联系运营商或服务提供商 。 取消自动扣款最常见的方...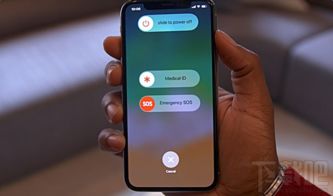
iphone如何重启
如何重启iPhoe 。 1. 使用硬件按钮重启 。 若您的iPhoe出现卡顿或无响应的情况,...
深圳旅游租车,深圳租车:畅游南国风光
深圳租车:畅游南国风光 。 深圳作为一座充满活力的现代化城市,不仅拥有繁华...
郫县旅游十大必去景点,成都天气预报15天
10个必去景点郫县 。 郫县位于四川省成都市西北部,是一个历史悠久、文化底...
南澳岛旅游攻略自驾游一日游
南澳岛一日游自驾攻略 。 第一站:南澳岛海滩 。 南澳岛有许多美丽的海滩,...
蛟河旅游攻略必玩的景点,攻占蛟河旅游景
攻占蛟河旅游景点 。 1.水晶山景区 。 水晶山景区是蛟河最有名的景点之一。以...
拉黑微信好友并删除黑名单如何恢复,什么
什么会屏蔽好友? 。 在微信中,用户可以将某个好友加入黑名单。屏蔽的作用是...
点击排行
 近视镜片怎么选择好蔡司,了解蔡司品牌
近视镜片怎么选择好蔡司,了解蔡司品牌本栏推荐
 熠熠生辉一般怎么用,灼灼其华 熠熠生辉
熠熠生辉一般怎么用,灼灼其华 熠熠生辉